안녕하세요.
오늘은 컴퓨터 화면을 녹화 및 캡쳐하는 방법에 대해 알아보겠습니다.
다양한 녹화 프로그램이 있지만 저는 혹시나 모를 바이러스를 대비하기위해
프로그램 다운로드 없이 윈도우10에 내장된 프로그램을 사용하여 녹화 및 캡쳐를 하는데요
크게 총 세가지 방법이 있습니다.
거두절미하고 바로 알아보겠습니다.
첫 번째
이미지로 바로 저장해주는 '윈도우 키 + alt(알트) 키 + Printscreen(PrtSc) 키'
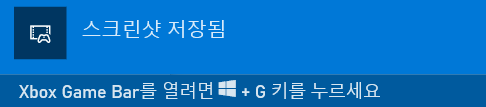
윈도우 키 + alt(알트) 키 + Printscreen(PrtSc) 키를 누르게 되면
위의 사진 처럼 새로운 알림이 뜨고 저 알림을 클릭하면
자신이 띄어놓은 창이 그대로 캡쳐되어 저장되는 모습을 확인할 수 있습니다.
pc화면을 영상으로 녹화하는 방법에 대해 알려드리겠습니다.
'윈도우 키 + G' 단축키 를 사용하면 다른 프로그램을 다운로드 받지 않더라도
윈도우 10을 사용하고 있는 컴퓨터라면 화면 녹화가 가능합니다.
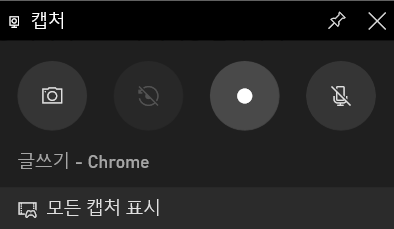
'윈도우 키 + G' 단축키를 사용하여 '게임바'라는 윈도우 10 기본 프로그램을 실행해주고,
캡처에 들어가서 동그라미 모양인 녹화시작 버튼을 눌러, 쉽게 컴퓨터 화면을 녹화할 수 있습니다.
이 기능을 사용할 때는 필요 없는 창은 닫거나 최소화로 내려 영상촬영을 진행할 수 있습니다.
두 번째
snippingtool.exe 파일을 이용하는 것 입니다.
제가 주로 사용하는 방법인데요 실행하는 방법에 대해 알려드리겠습니다.
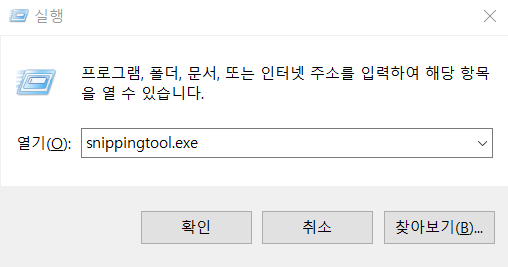
1. 윈도우 + R 단축키 실행 후 snippingtool.exe 검색
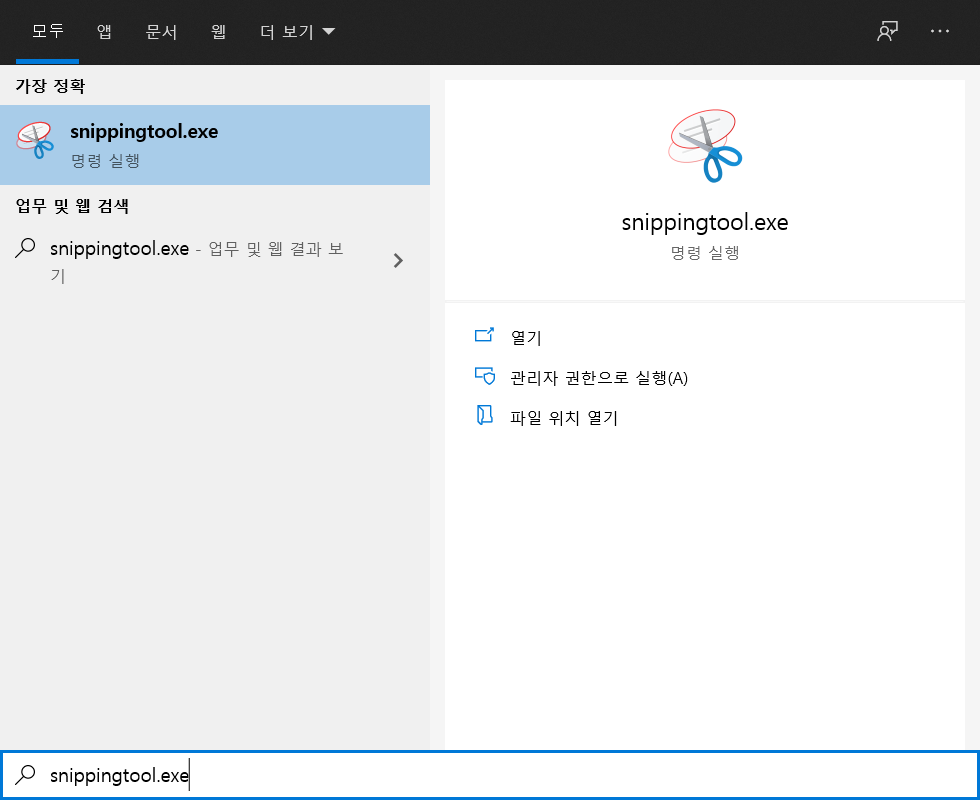
2. 실행앱 검색 'snippingtool.exe' 혹은 '캡처 도구'
snippingtool.exe(캡처 도구)는 처음 접하는 초보자도 쉽게 파악할 수 있는
직관적인 인터페이스를 제공하고 있는 윈도우 10 컴퓨터화면 캡쳐 방법으로,
좌측부터 새로 만들기, 모드, 지연, 취소, 옵션의 기능을 제공하고 있으며,
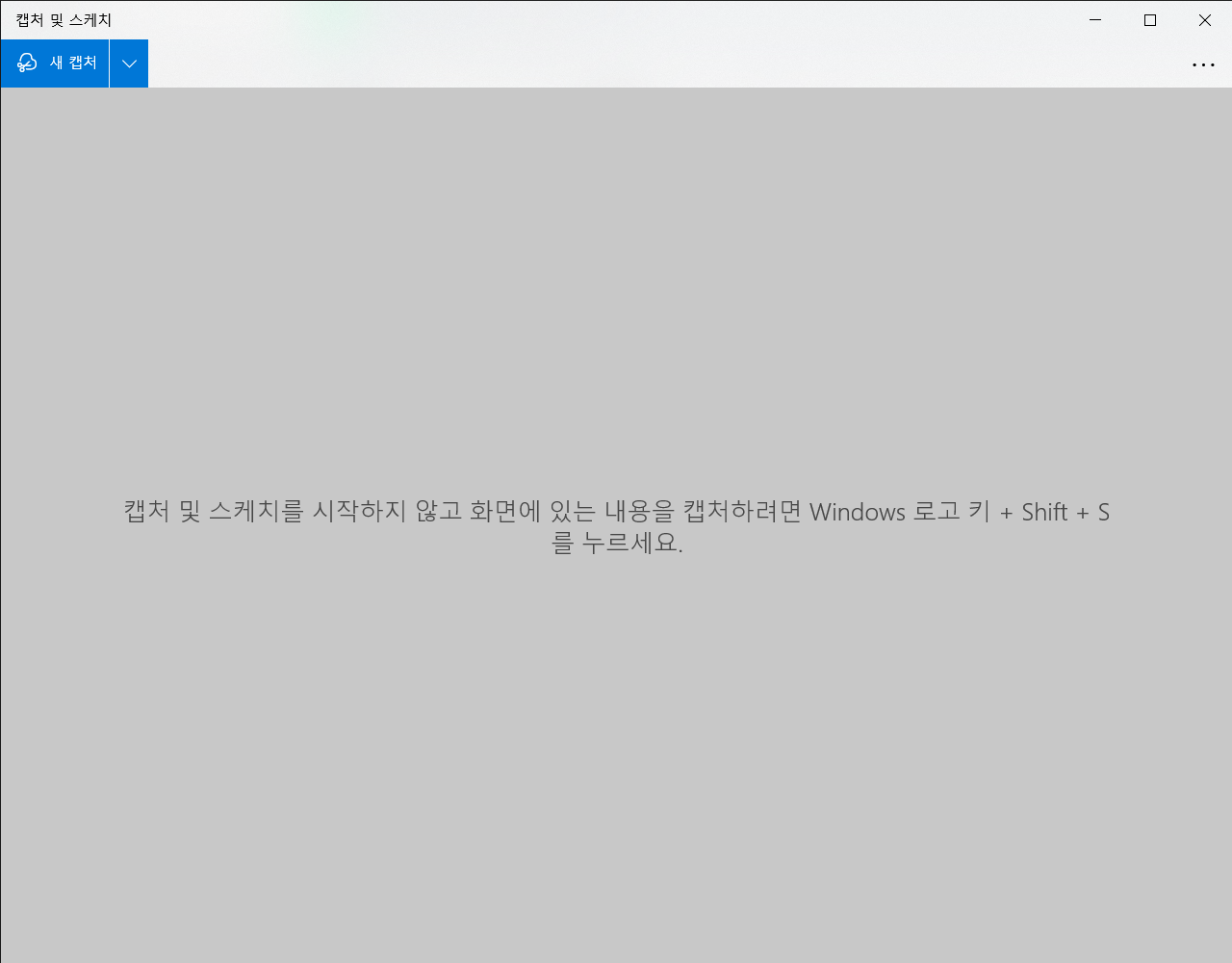
캡처 및 스케치 사용해보기를 클릭하면 보기와 같은 새로운 창이 생기게 됩니다.
개인적으로 저는 이 화면에서 캡처를 주로 사용하는데요, 왼쪽 위의 '새 캡처'를 클릭한 후
캡처를 원하는 화면을 마우스로 드래그하여 파일로 저장할 수 있어서 매우 간편합니다.
모드에서는 자유형, 창, 사각형, 전체화면 캡쳐 네 가지로 제공됩니다.
캡쳐가 완료되면 이미지는 클립보드에 복사 형태로 저장이 되고, 간단한 편집 저장 붙여넣기가 가능합니다.
그리고, 클립보드에 저장을 한 경우 바로 저장하기를 클릭하여 파일로 만들어 저장해주셔야 합니다.
클립보드에 올린 후 다른 데이터를 클립보드에 저장하거나 컴퓨터의 전원을 끄는 경우
기존에 저장된 이미지(캡처 도구를 사용하여 클립보드에 저장한 이미지)는 지워진다는 점 참고부탁드립니다.
세 번째
'윈도우 키 + Printscreen(PrtSc) 키'
윈도우 키와 Printscreen(PrtSc) 키를 누르게 되면 모니터 화면 전체가 그대로 저장이 됩니다.
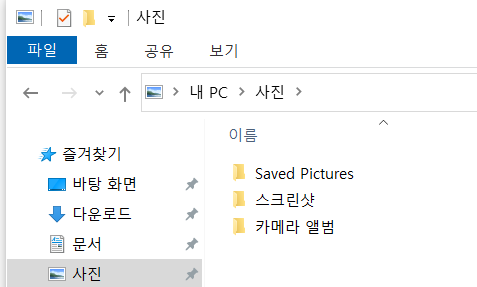
저장되는 위치는 내 PC > 사진 > 스크린샷에 들어가시면 자동으로 저장됩니다.
이곳에서도 편집 및 그리기가 가능한데요,
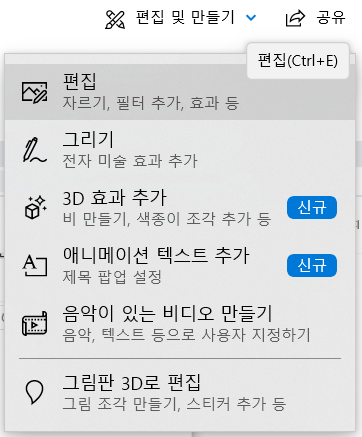
우측 상단에 있는 편집 및 만들기를 클릭하면, 편집/그리기/3D 효과 추가/ 애니메이션 텍스트 추가/ 음악이 있는 비디오 만들기/ 그림판 3D로 편집의 기능들을 사용할 수 있습니다.
이렇게 프로그램 다운로드 없이 윈도우 10 컴퓨터 화면 캡처 및 녹화하는 방법에 대해 알아보았습니다.
저 처럼 프로그램 다운로드를 통해 따라들어오는 바이러스가 무섭다면 위에 소개해드린
세 가지 방법을 통해 화면캡쳐 및 녹화를 진행해주시면 되겠습니다!
더 궁금하신점이나 질문 있으시다면 댓글에 남겨주세요.
감사합니다.
'IT's > Informations' 카테고리의 다른 글
| ChatGPT(챗지피티) 주의사항에 대해 알아보자 [필독] (0) | 2023.02.09 |
|---|---|
| ChatGPT(챗지피티) 회원가입 방법 ! (0) | 2023.02.08 |
| 인스타 부계정 삭제하는 법 안쓰는 계정 삭제하는 법 2가지 (0) | 2021.05.03 |
| pdf 파일 변환 쉽게하기(word, jpg, pdf합치기, 엑셀 등) (0) | 2021.04.24 |
| 네이버 서치 어드바이저 HTML 구조, 링크 관리 설정하는 2가지 방법! (0) | 2021.02.16 |